このサイトはWordPressで作成しています。サーバーは当初からずっとエックスサーバーを利用しています。非常に安定しており、設定も簡単で、特に不満はありません。
しかし、何が起こるかわかりません。絶対に安心、というわけではないので、万が一のためのバックアップは必要です。
ブログを運営していると、日々記事が溜まっていきます。これが財産とも言えます。これが一瞬にして消えてしまったらショックで立ち直れないかもしれません。また一から構築、といっても、過去に書いた記事を覚えているはずもなく、もし覚えていたとしても復活させるためには膨大な時間と労力を要します。
そこで、是非ともバックアップはしておくべきですが、できるだけ手軽にやりたいもの。面倒だとついつい後回しになってしまいます。
そのバックアップを手軽に実行してくれるプラグインがあります。
わたしは、以下の2つを使っています。
- UpdraftPlus(以前はBackWPupを使っていました)
- All-in-One WP Migration
わたしは、この2つのプラグインを使って、ローカル環境にWordPressサイトのコピーを立ち上げています。
ただバックアップファイルを作るだけではなく、ローカル環境にWordPressサイトのコピーを立ち上げておけば、本番環境に影響させずにローカル環境で試してみるということも可能になります。失敗しても、本番環境には影響がないので、また作り直せば良いし、もし本番環境が壊れてしまっても、ローカル環境から復旧するさせることも簡単にでき、一石二鳥です。
ローカル環境にWordPressミラーサイトを作る
大まかな手順としては、以下の通りです。
- ローカル環境でWebサーバーの立ち上げ
- MySQLデータベースの作成
- WordPressのインストール
- 本番環境からデータをローカルPC内に保存
- データをローカルのWordPressにアップロード
ローカル環境でWebサーバーの立ち上げ
無料のMAMPというソフトを使います。

MySQLデータベースの作成
MAMP画面のWebStartボタンを押すと、Webが立ち上がります。Toolsを開き、phpMyAdminをクリックするとデータベースの画面に移ります。
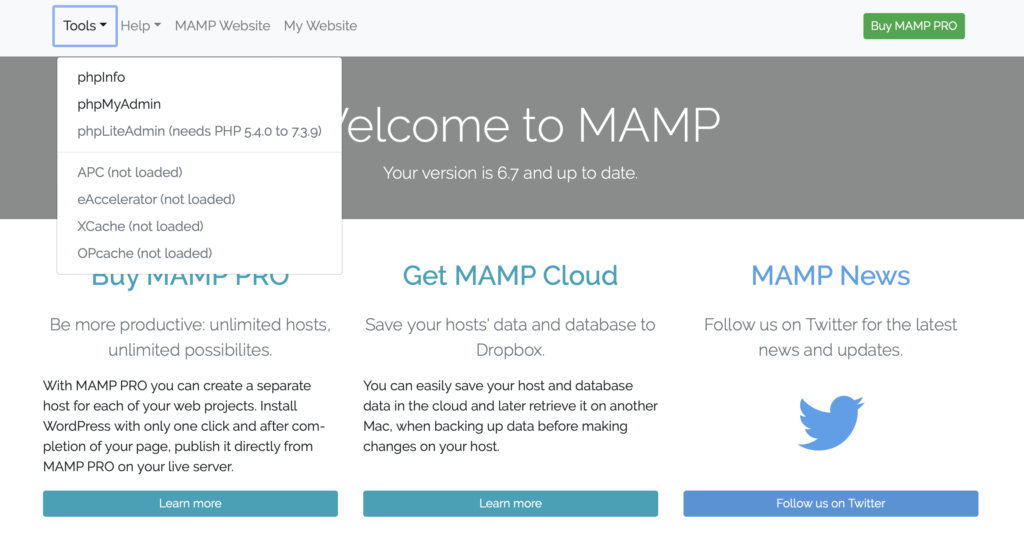
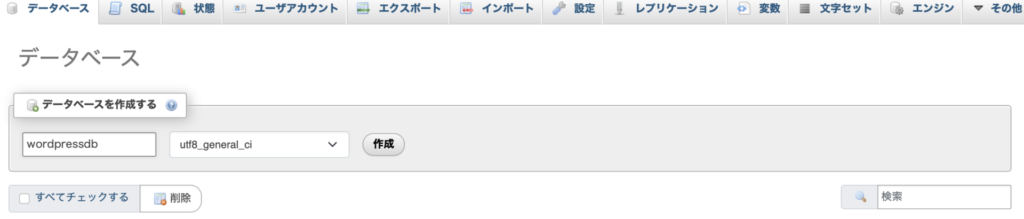
作りたいデータベース名を入れて、作成ボタンを押すと、データベースの箱が出来上がります。作業はこれだけです。
WordPressのインストール
WordPressファイルをダウンロードします。右上の「Get WordPress」ボタンを押すと、最新のWordPressがダウンロードできる画面に移ります。そこから、ダウンロードします。
ダウンロードしたら、ダウンロードフォルダから、アプリケーションフォルダのMAMP>htdocフォルダにフォルダごと放り込みます。フォルダ名は好きなものに変えておきます。
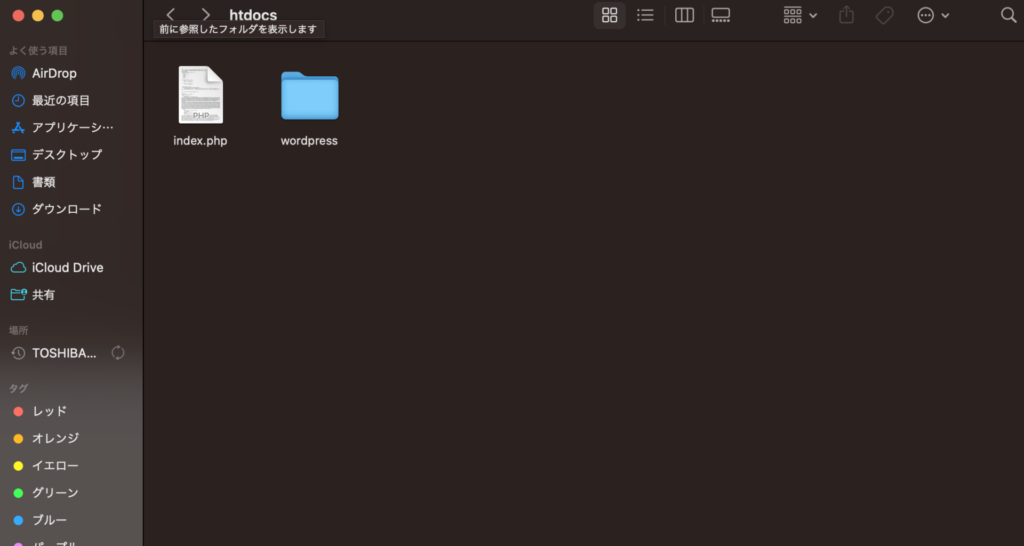
Webブラウザを立ち上げて、「http://localhost:8888/wordpress/」と打ち込むと(「wordpress」部分は、フォルダ名を変更した場合にはそのフォルダ名に修正してください)、インストール画面になりますので、必要な情報を入力していきます。
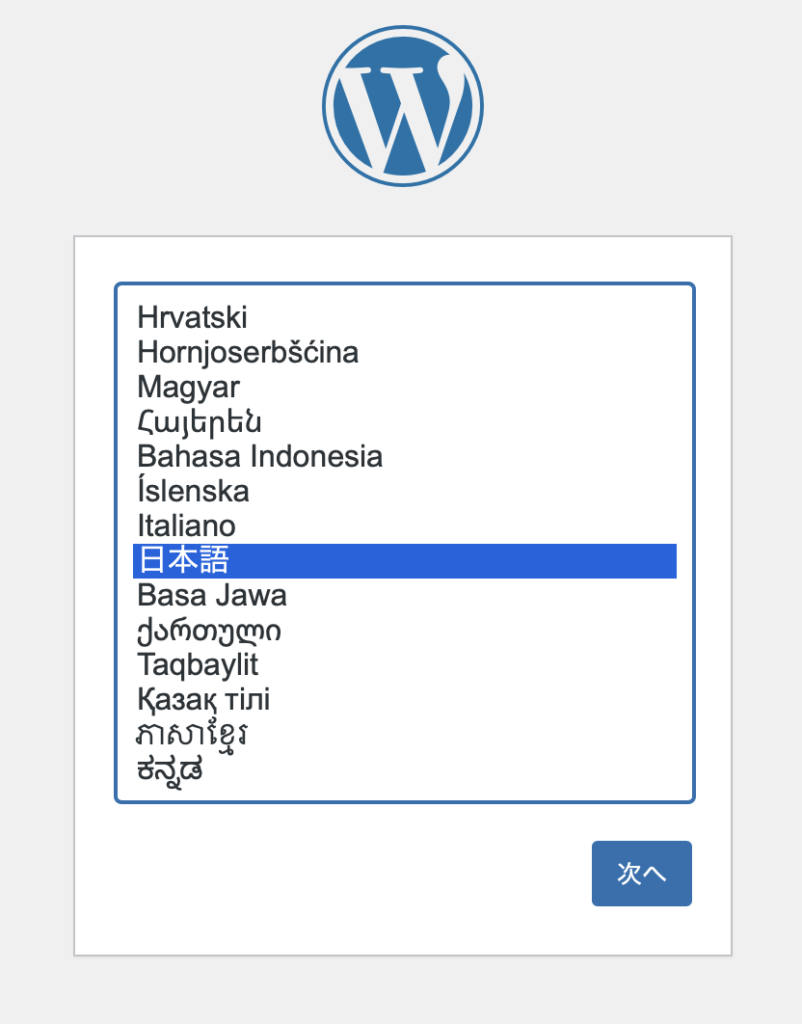
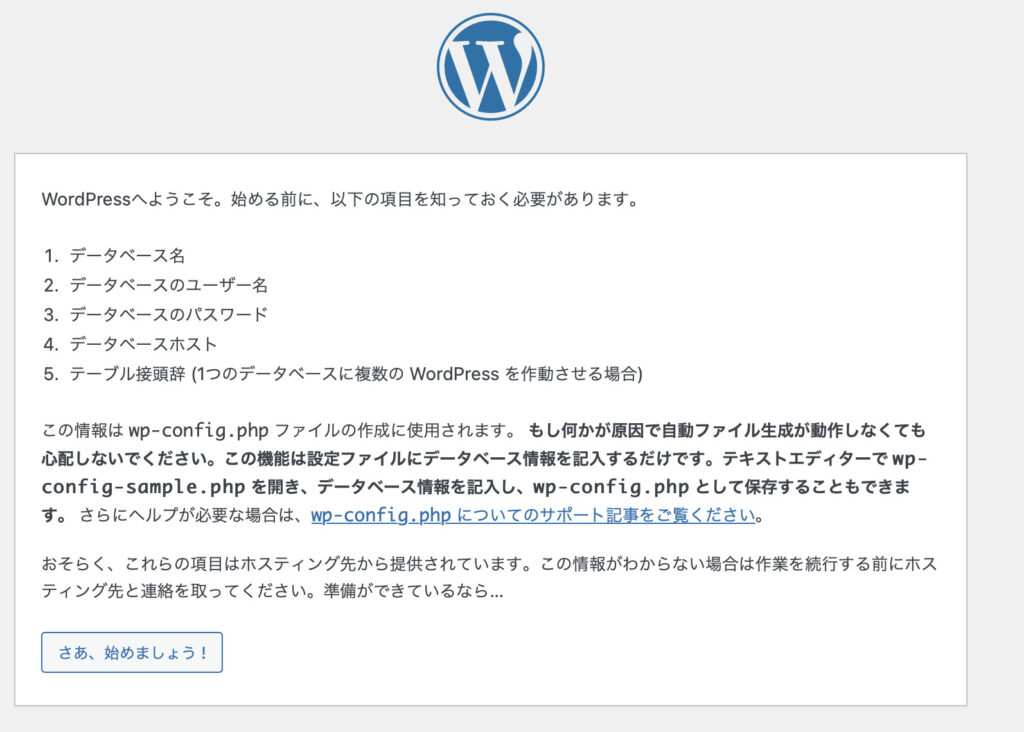
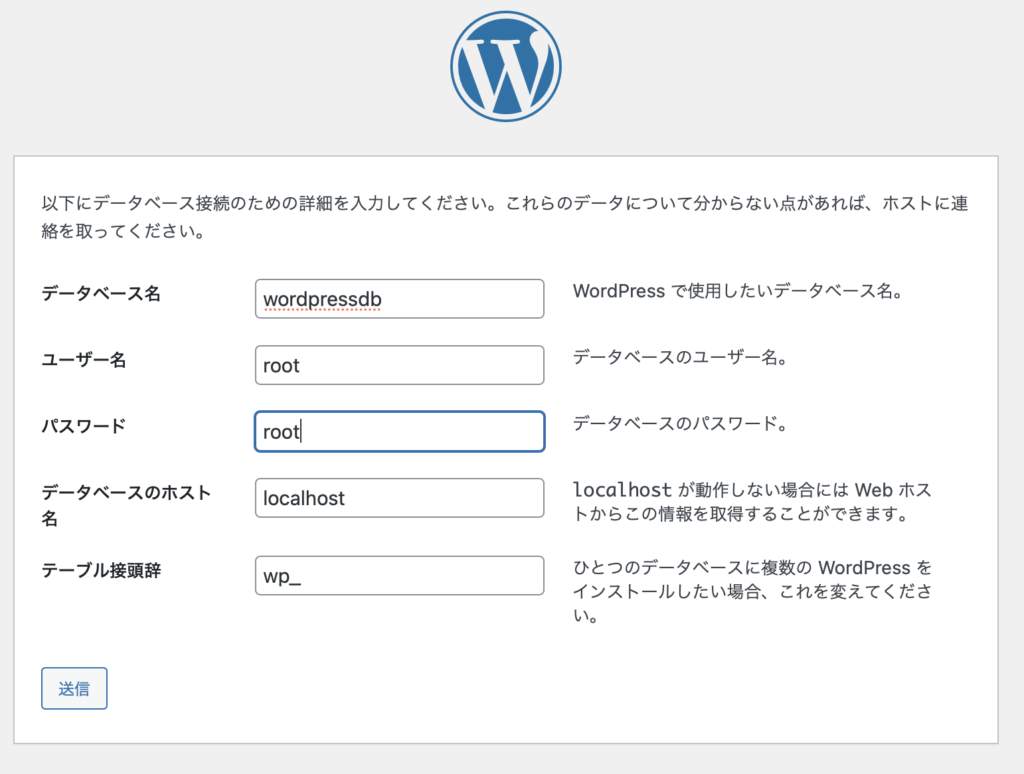
データベース名は、MAMPで作成したデータベース名を入力します。ユーザー名とパスワードはともにMAMPのデフォルト「root」です。
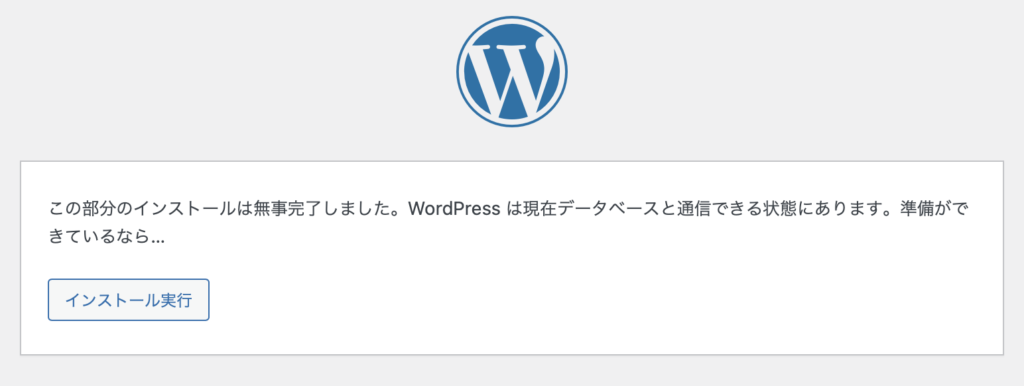
インストールを実行します。
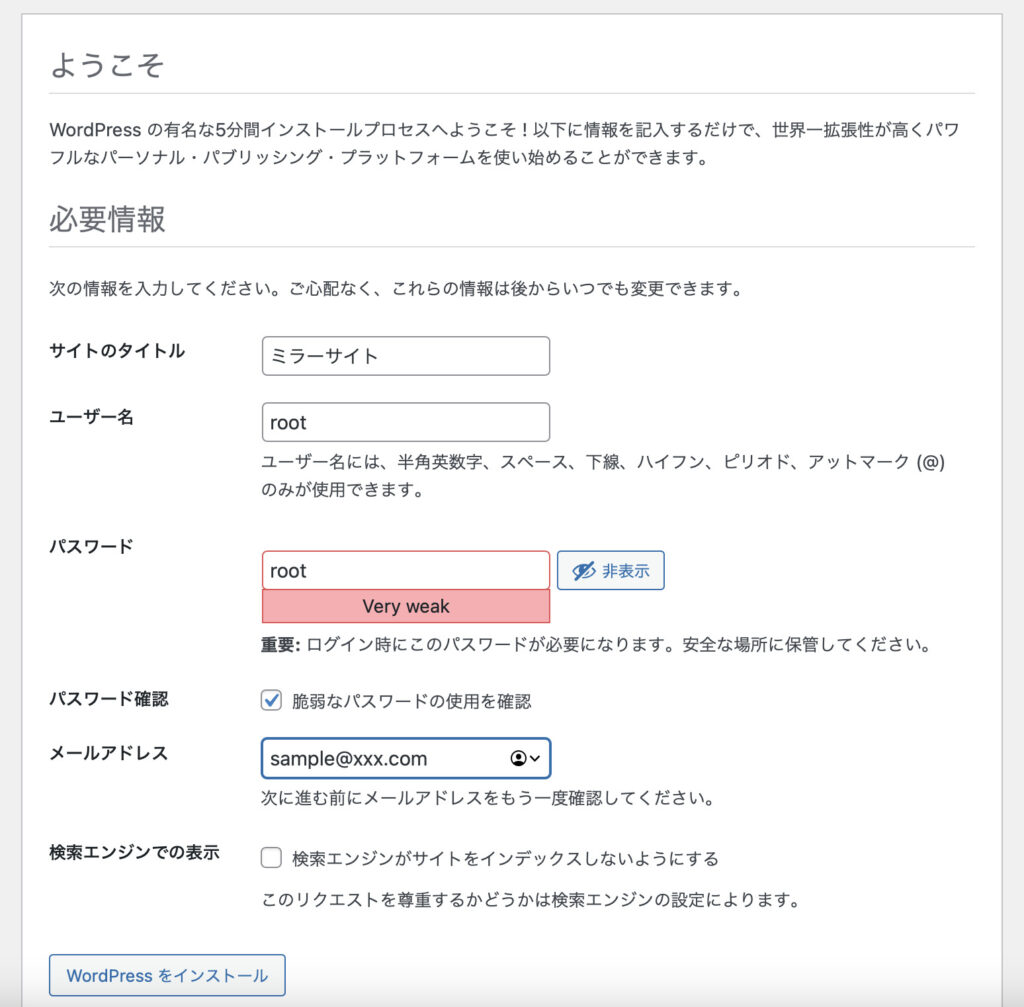
サイトのタイトル、ユーザー名、パスワード、メールアドレスを入れます。なお、この初期設定は今回だけで、データをインポートすると使えなくなります。(わたしはこれでハマりました。)
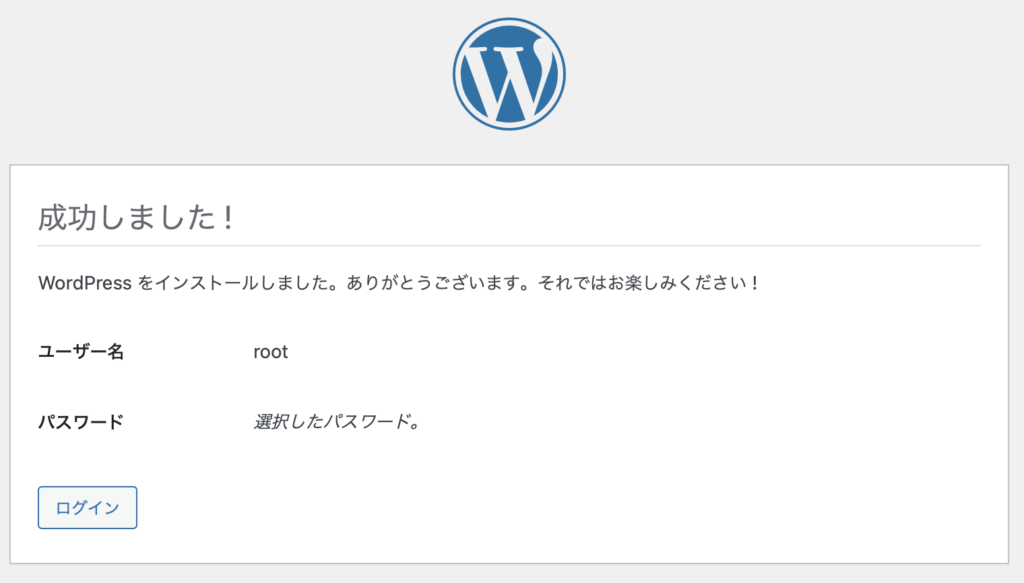
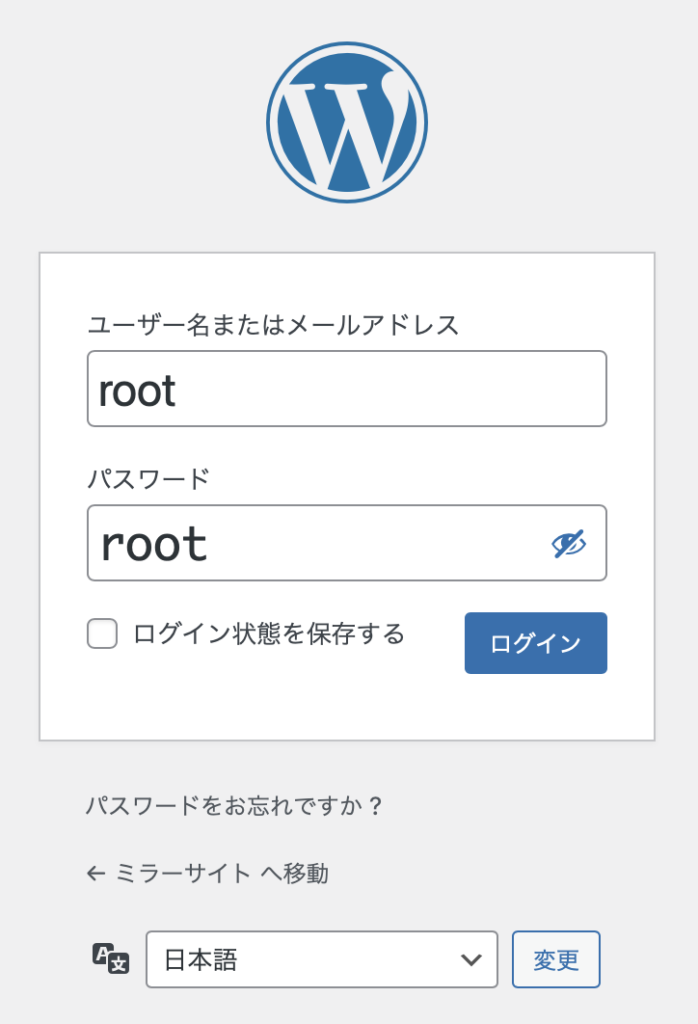
ログインします。これでローカル環境の初期設定は終了です。
本番環境のデータをローカルPC内に保存
本番環境のミラーサイトを作ろうとしているので、本番環境のデータを一式コピーしないといけません。また、そうすることで、丸ごとバックアップもできるので、保険にもなります。
これには、2つのプラグインを使います。本番環境にあらかじめインストールしておきます。
All-in-One WP Migration
小さなサイトの場合はこれだけでOKですが、画像を大量に使ったりしていると、バックアップファイルが大きくなります。わたしの場合、1GB近くになっていました。データ量が大きいと、ダウンロードに時間がかかるとともに、ミラーサイトへインポートするときに容量制限に引っかかり(MAMPではたったの8MB)、それ以上進めなくなりますので、ファイルサイズは小さくしておきたいです。
WordPressの場合、画像ファイルやテーマ、プラグインは別フォルダに格納されています。テーマやプラグインは簡単に入れ直すことができますので、それらはエクスポートから除外して、後からファイルを移すことにします。これらを除外すると、ファイルサイズは5MBになりました。
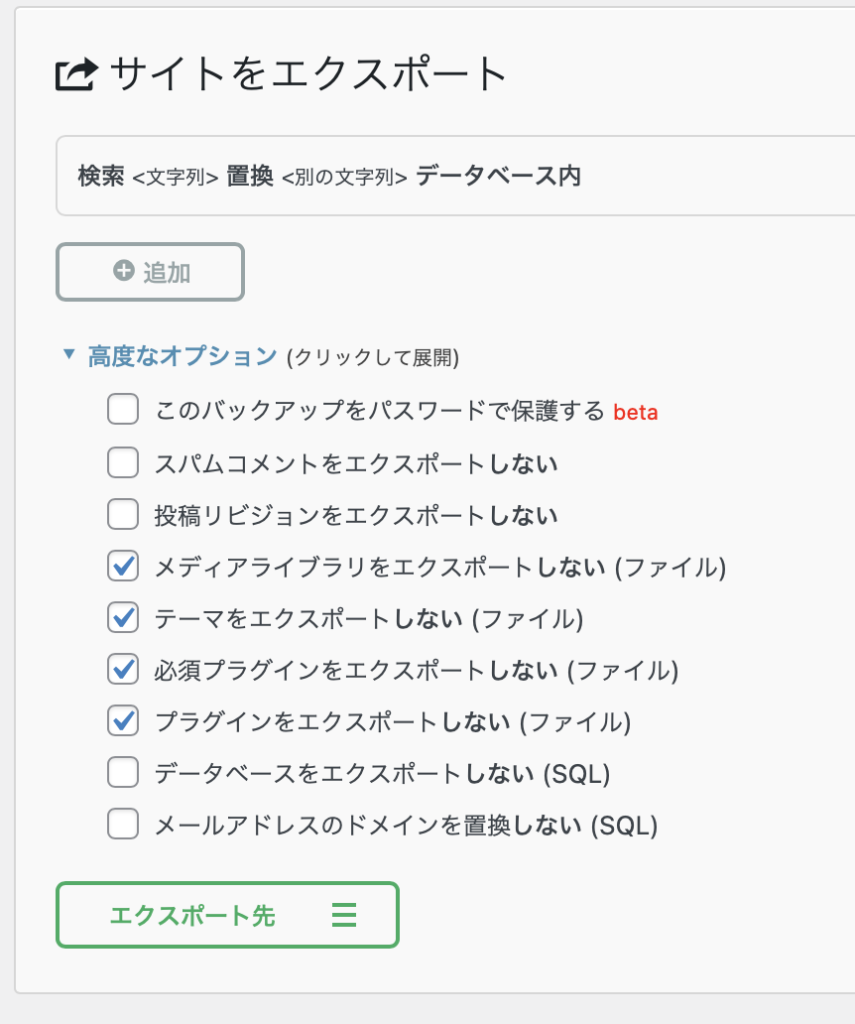
ダウンロード先をフォルダにすると、ダウンロードフォルダに保存されます。(拡張子は「.wpress」)
UpdraftPlus(BackWPup)
これは、必要なファイルを丸ごとバックアップできるプラグインです。これを使ってもミラーサイトを復元できるのですが、この場合、MAMP上でいちいち自分でMySQLデータベースを手動で設定し直さないといけないので、手間がかかります。All-in-One WP Migrationはその設定変更を自動でやってくれるので、データベースの設定については、All-in-One WP Migrationに任せることにします。しかし、ファイルサイズの問題から、アップロードした画像やテーマ、プラグインといったデータ量が大きくなるファイルは除外しています。その除外したファイルをBackWPupを使って移します。
これは非常に簡単にできます。
ジョブを新規に作成し、実行します。終われば、ファイルをフォルダにダウンロードするだけです。ダウンロードフォルダにデータが保存されます。
データをローカルのWordPressにアップロード
ローカルのWordPressサイトに、「All-in-One WP Migration」プラグインをインストールしておきます。
「All-in-One WP Migration」のインポートを選択し、ダウンロードしておいた「.wpress」ファイルを選択します。すると、すぐにインポートが開始されます。
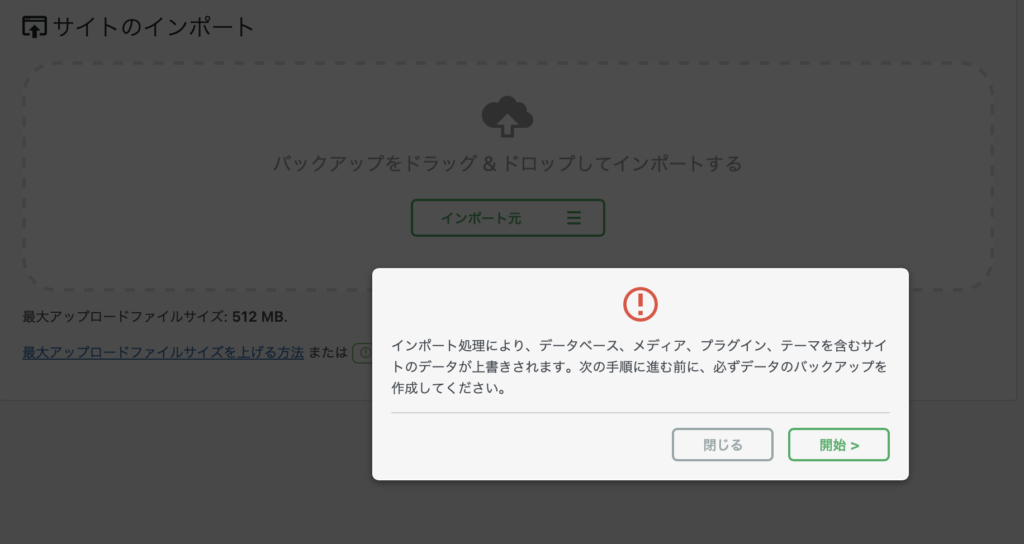
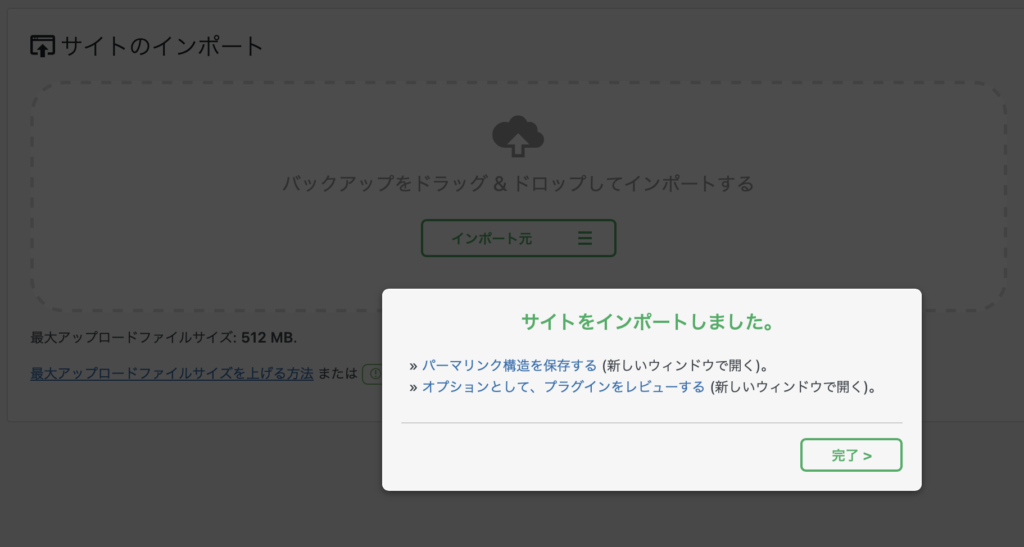
すぐに完了ボタンは押さないでください。パーマリンクが切れる恐れがありますので、必ず「パーマリンク構造を保存する」を押してください。
ここからが注意点なのですが、いったんログイン画面になりますが、ここで、初期インストール時に設定したログイン名、パスワードを入力してもログインできません。ローカル環境なので、メールでリセットもできません。わたしはこれにハマりました。お手上げかと思ったのですが、あっさり解決しました。
では、何を入力したら良いかというと、本番環境のログイン名、パスワードです。これもリセットされてしまうので、入れない、と一瞬パニックになりかけますが、落ち着きましょう。
ブログのデータベースはこれで解決なのですが、画像などのアップロードファイルがまだです。
こちらは、BackWPupでダウンロードしたファイルを使います。
MAMP>hotdogs>wordpress(自分のローカル環境名)>wp-contentフォルダを開くと、それぞれにフォルダが出てきますので、ここに、BackWPupでダウンロードしたファイルから、該当するフォルダをコピーして上書きしてしまえばOKです。上書きするのは、「plugins」「themes」「uploads」です。
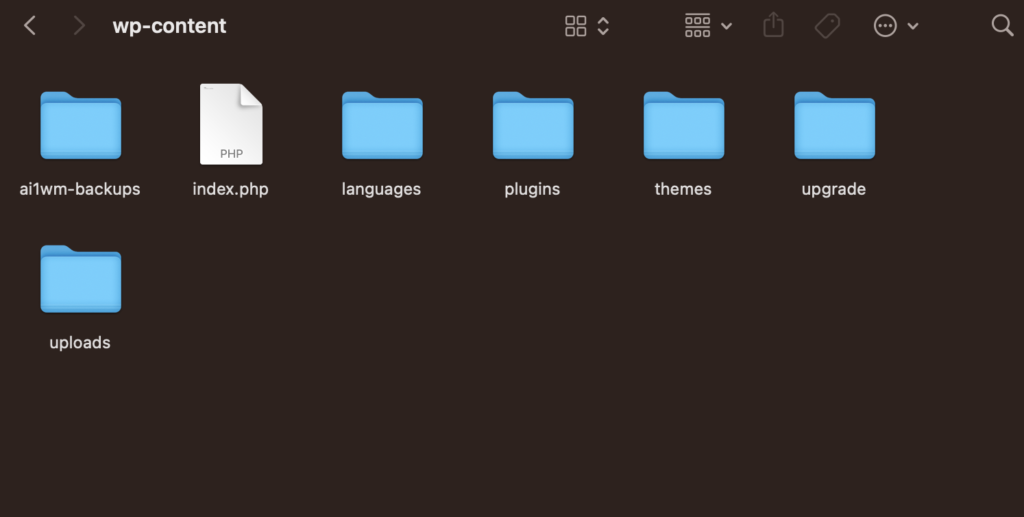
わたしの場合、テーマにSWELLを使っているので、SWELLにサイトを登録します。
このサイトは、非常に高機能で、スピードも速く、ストレスフリーでブログを書くことに専念できる、「SWELL」というテーマを使用しています。
以上で、本番と同じサイトがローカルで無事に立ち上がると思います。
念のため、ローカル環境の表示設定では、「検索エンジンがサイトをインデックスしないようにする」にチェックを付けておきます。
